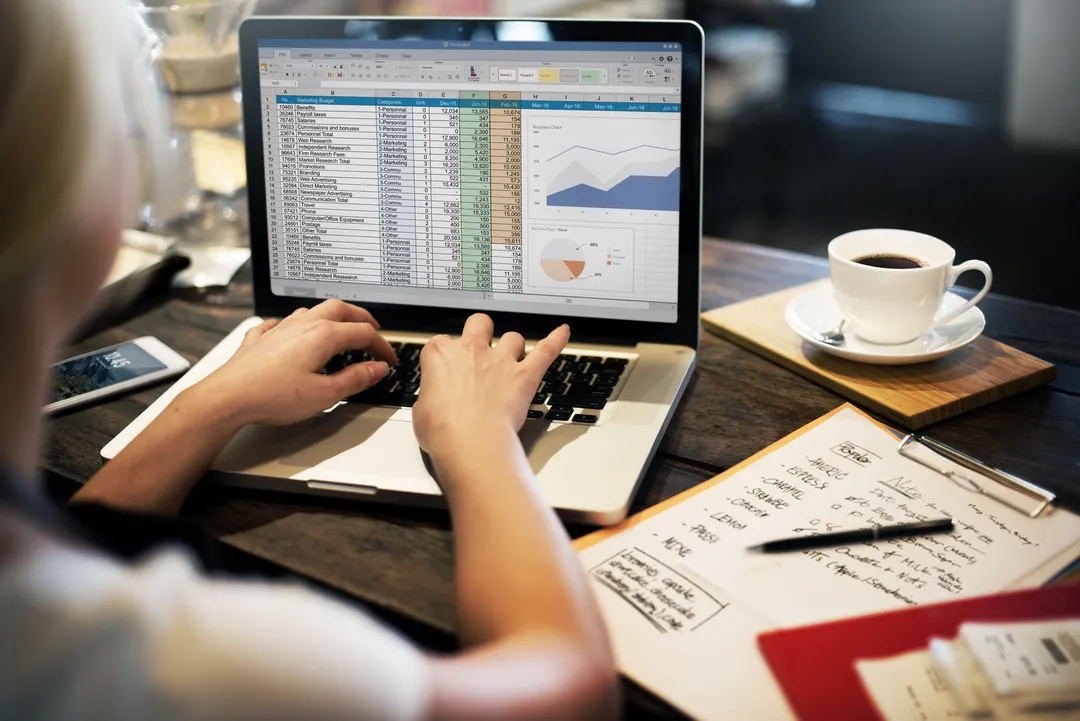Esta guía tratará sobre cómo hacer códigos de producto en Excel utilizando la herramienta de validación de datos.
Excel es una herramienta excelente con muchas herramientas y funciones para muchas tareas, como informes, cálculos y análisis de datos. Y otra cosa para la que Excel es una herramienta excelente es para llevar un inventario de productos.
Dado que Excel tiene muchas funciones y herramientas que facilitan el almacenamiento y la introducción de datos, la gente suele usar Excel para crear un inventario de sus productos. Y este inventario de productos puede contener la información necesaria.
Por ejemplo, el inventario de productos puede contener el nombre del producto, la cantidad y el código del producto. Así, el código de producto es una serie de números única e importante que se adjunta a un producto para poder hacer un seguimiento del mismo.
Pero, la pregunta es… ¿Cómo hacemos los códigos de producto en Excel? No te preocupes, esta guía te enseñará cómo hacer códigos de producto en Excel.
Vamos con un ejemplo
Supongamos que te han encargado la tarea de crear un inventario de los productos de tu empresa en Excel. Por lo tanto, quieres saber cómo hacer códigos de producto en Excel de forma fácil y rápida para poder terminar tu tarea de forma eficiente. Además, esto ahorraría tiempo, especialmente cuando se trata de un gran inventario de productos.
¡Impresionante! Ahora sigamos adelante y sumerjámonos en un ejemplo real de cómo hacer códigos de producto en Excel.
Un ejemplo de cómo hacer Códigos de Producto en Excel
Digamos que necesitamos crear un inventario de productos que contenga el nombre del producto, la cantidad y el código del producto. Entonces, utilizaremos la función de validación de datos.
En primer lugar, aplicaremos la validación de datos para que sólo se muestre el código del producto al seleccionar un artículo. Para ello, crearemos un menú de lista desplegable que contenga el nombre y el código del producto.
A continuación, prepararemos los demás aspectos necesarios, como convertir el conjunto de datos en una tabla y un rango con nombre. Luego crearemos la lista desplegable utilizando la validación de datos.
Después, habremos adjuntado una lista desplegable a nuestro conjunto de datos. Así que ahora podemos seleccionar fácilmente los códigos de los productos. Y nuestro resultado final sería algo así:
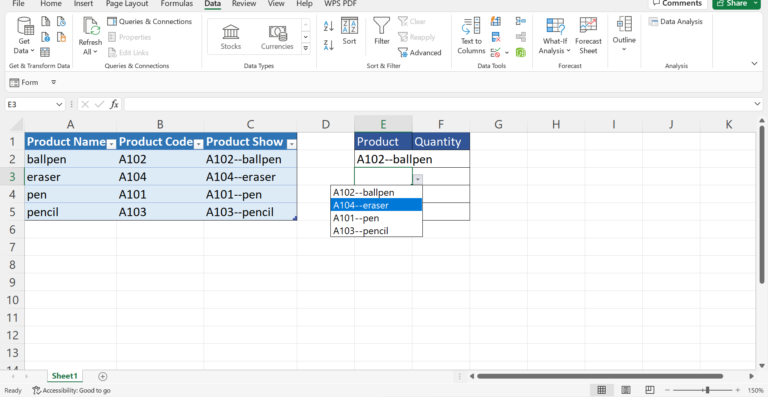
Cómo hacer códigos de producto en Excel
En esta sección, discutiremos el proceso paso a paso de cómo hacer códigos de producto en Excel utilizando la función de validación de datos. Además, cada paso contendrá imágenes e instrucciones detalladas para guiarle a lo largo del proceso.
1. En primer lugar, necesitamos preparar nuestros códigos. Así, los códigos contendrán el número de producto, el nombre del producto y el espectáculo del producto, que es la combinación del nombre del producto y el código. Para crear una muestra de producto, escribe la fórmula «=B3&»-«A3». A continuación, pulsa la tecla Enter para obtener los resultados.
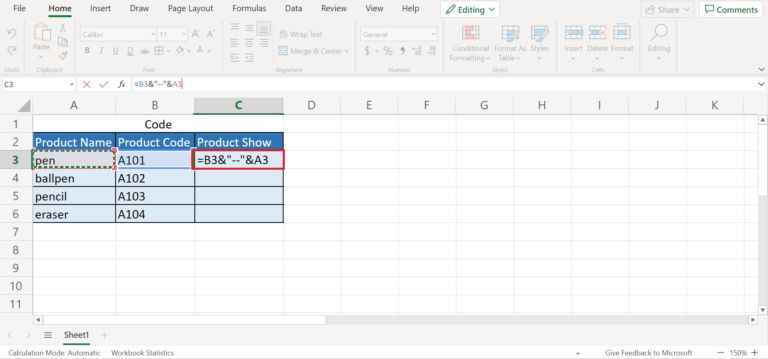
2. Después, copia la fórmula arrastrándola hacia el resto de la columna.
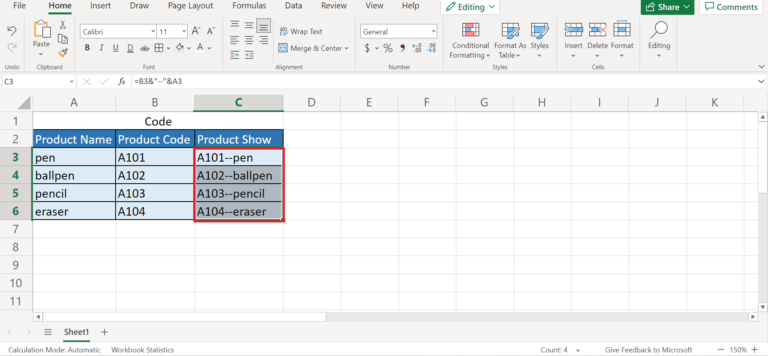
3. En segundo lugar, crearemos una tabla de Excel. Para ello, seleccionaremos el conjunto de datos. A continuación, iremos a la pestaña Insertar y haremos clic en Tabla.
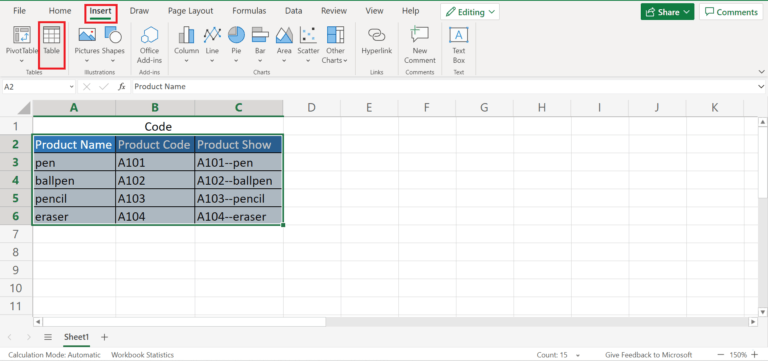
4. A continuación, marca la casilla Mi tabla tiene cabeceras. Por último, haz clic en Aceptar para aplicar los cambios.
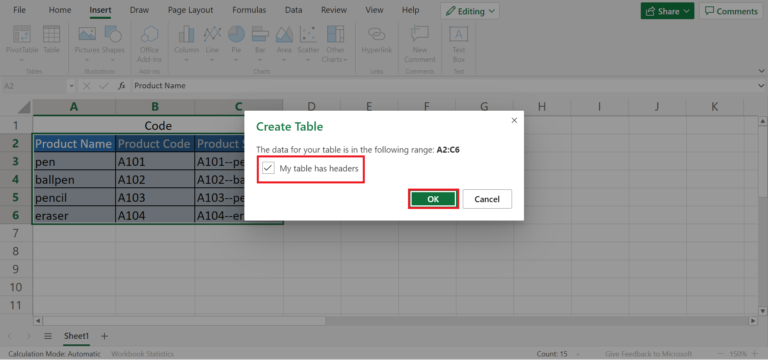
5. A continuación, vamos a ordenar la lista por el nombre del producto para que sea más fácil encontrar los productos en la lista desplegable. Para ello, ve a la pestaña Datos y haz clic en Ordenar de forma ascendente.
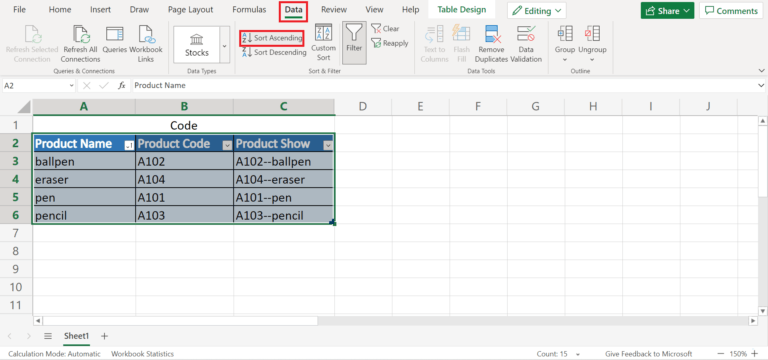
6. A continuación, tenemos que crear un rango con nombre junto a la columna de presentación de productos. En primer lugar, tenemos que hacer clic en la parte superior de la columna de presentación de productos para seleccionar los datos, excluyendo la cabecera. A continuación, ve a la pestaña Fórmulas. Y selecciona Definir nombre e introduce un nombre para el rango.
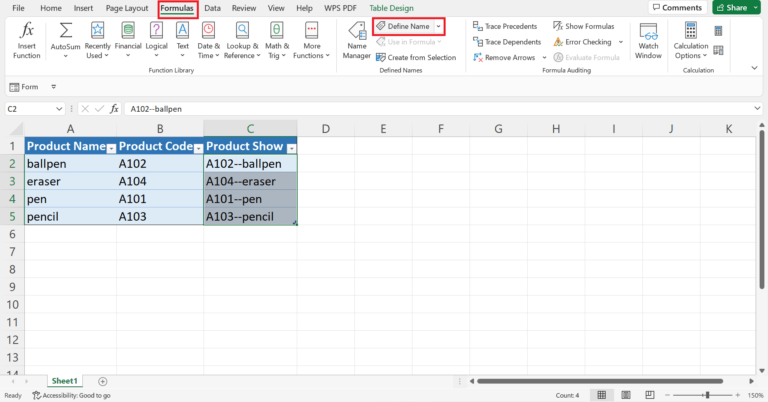
7. En este caso, lo llamaremos «ProductList». Por último, hazclic en Aceptar para añadir el nombre.
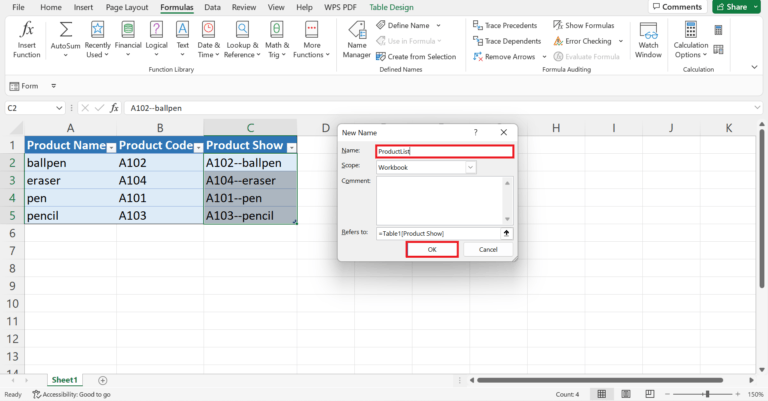
8. Después, podemos finalmente añadir la lista desplegable. Para ello, selecciona todas las celdas en las que se necesitas la lista desplegable. A continuación, vete a la pestaña Datos y selecciona Validación de datos.
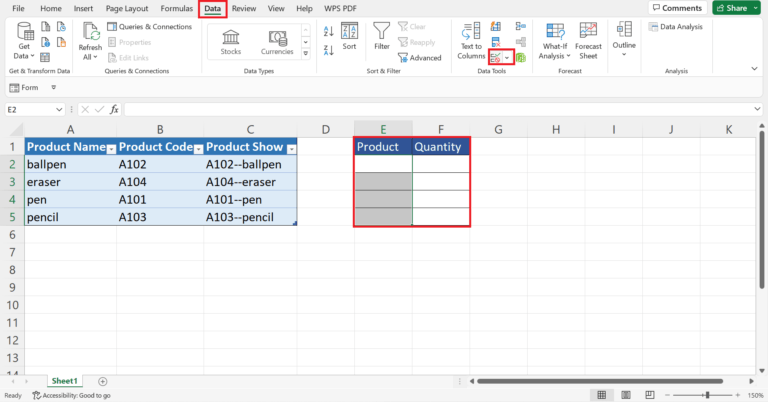
9. Cuando aparezca la ventana de Validación de Datos, vete a los criterios de Validación y selecciona Lista en el menú desplegable Permitir. A continuación, introduce «=ProductList» en Fuente. Por último, haz clic en Aceptar para aplicar la validación de datos.
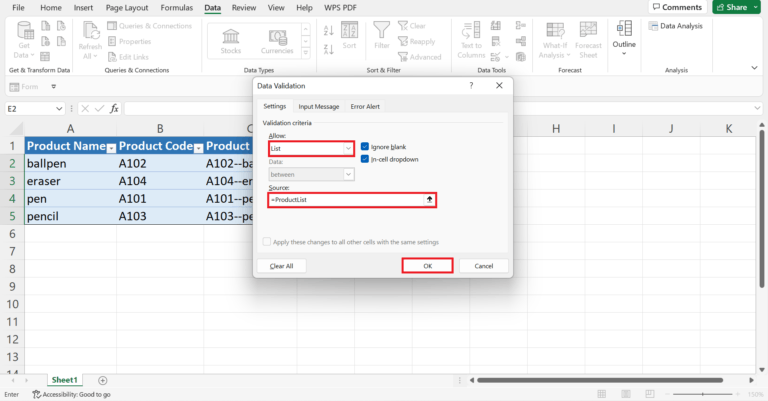
10. Y ¡tachán! Ahora hemos creado una lista desplegable que muestra los detalles del producto. Sólo el código del producto aparece en la celda cuando se selecciona un elemento de la lista desplegable. Así que hemos hecho con éxito los códigos de producto en Excel.
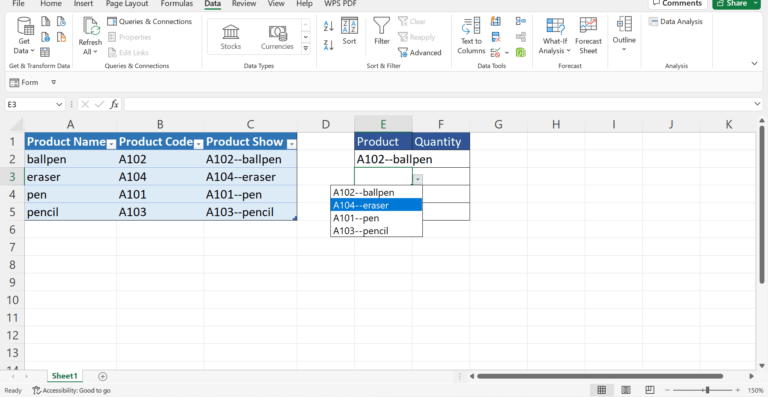
11. También podemos utilizar la validación de datos para evitar que los clientes u otras personas introduzcan códigos de producto incorrectos. En primer lugar, selecciona la columna Producto. A continuación, vete a la pestaña Datos y selecciona Validación de datos.
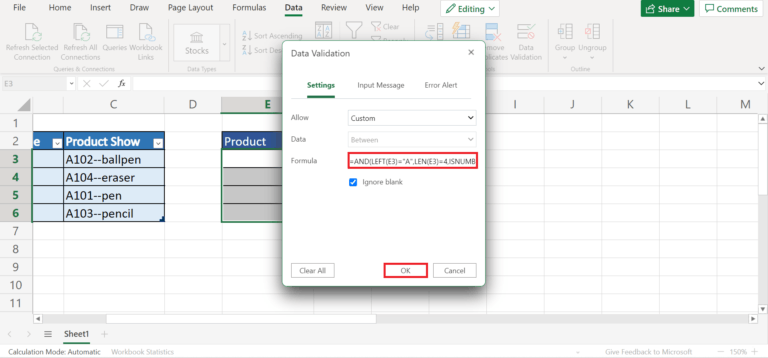
12. Y se abrirá la ventana de Validación de Datos. A continuación, selecciona Personalizado en el menú desplegable Permitir. A continuación, introduce la fórmula
=AND(LEFT(E3)=»A»,LEN(E3)=4,ISNUMBER(VALUE(RIGHT(E3,3))))
Básicamente, la fórmula personalizada se asegura de que el código de producto introducido empiece por la letra A, tenga una longitud de cuatro caracteres y termine con tres números. Por último, haz clic en Aceptar para aplicar la validación de datos.
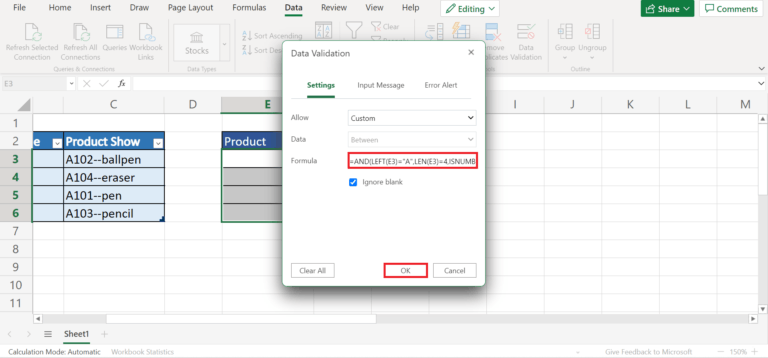
13. Y ¡tachán! Hemos añadido con éxito una validación de datos para evitar la introducción de códigos de producto incorrectos.
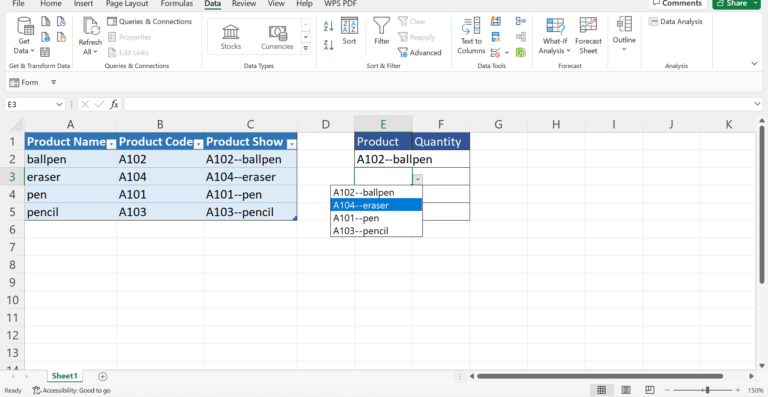
Y eso es todo. Hemos hablado de cómo hacer códigos de producto en Excel utilizando la función de validación de datos. Además, hemos explicado cómo añadir la validación de datos para evitar códigos de producto incorrectos. Y ahora, puedes crear sin dudas los códigos de producto en tu trabajo siempre que sea necesario.